Summary: As an office worker, you may need to edit a PDF on Mac, such as changing some text or images, or filling out a business agreement in PDF format. How to edit PDF on Mac and how to change the text and images of PDF is one of the questions many people will ask. This article will discuss how to edit PDF on Mac easily and quickly, including edit PDF content such as change text and image just as in MS Word on Mac.
“I got a PDF, and I want to change some numbers in the PDF, how can I edit on the PDF file without Adobe installed?” – Question on Apple discussion.
You may have the same question, “preview won’t let me edit pdf”, what should I do to edit PDF on Mac?
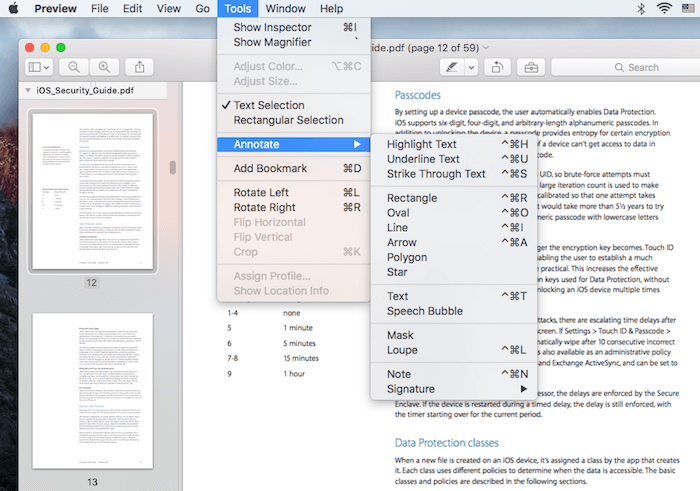
Actually, according Apple official support, “Although you can’t edit the text of a PDF in Preview, you can use the markup tools to provide feedback or write down something you want to remember.”
That is, Preview app on Mac OS not really a PDF editor, it only lets you annotate PDFs, that is markup PDFs, add notes, shapes, and sign documents right from your Mac’s trackpad. If you want to change the PDF content, which involves changing numbers in PDF files, or changing text and images, adding links to text, you may need an effective PDF editor for Mac. Read this guide and editing PDF on your Mac will no longer be a pain.
In this article, we will introduce how to edit pdf on Mac by using PDF Expert.
PDF Expert is a lightweight and smart PDF editor for you to edit PDF, developed by readdle. With it, you are able to seamlessly edit PDF text, adjust or replace images, add links to text, and edit outlines on Mac OS. It takes simple steps to do editing on a PDF in your Mac computer with PDF Expert.
It should be noted that PDF Expert can only edit native PDFs, and scanned PDFs cannot be processed. That is, PDF Expert’s Text editing function works only in PDFs with the text layer. There is no possibility to edit the text in scanned documents where contents aren’t searchable. If you want to edit scanned PDF text and images, we would like to suggest you to use Wondershare PDFelement.
Steps to Edit PDF Contents on Mac
Step 1. FREE Download PDF Expert and install it on your Mac computer.
Step 2. Open PDF Expert and start editing PDF contents on your Mac.
After you downloaded and installed PDF Expert on your Mac, open PDF Expert, in the main interface, click “Edit” in the upper toolbar and now you can start editing PDF contents on your Mac as needs.
Edit PDF Text on Mac
You may need to make changes on the numbers in a study report, or add some new terms in a contract or fix a typo in your name or street address. PDF Expert could let you do the job with ease.
- Select “Text” item in the coming Edit interface.
- Choose the piece of text you want to edit or the place you would like to add new text section.
- Edit the text content in PDF or add you new texts into the PDF document, PDF Expert will automatically detect the font, size, and opacity of the original text so you can edit PDFs like regular text documents.
- After the editing has been done, click on the blank space to preserve your text content changes.
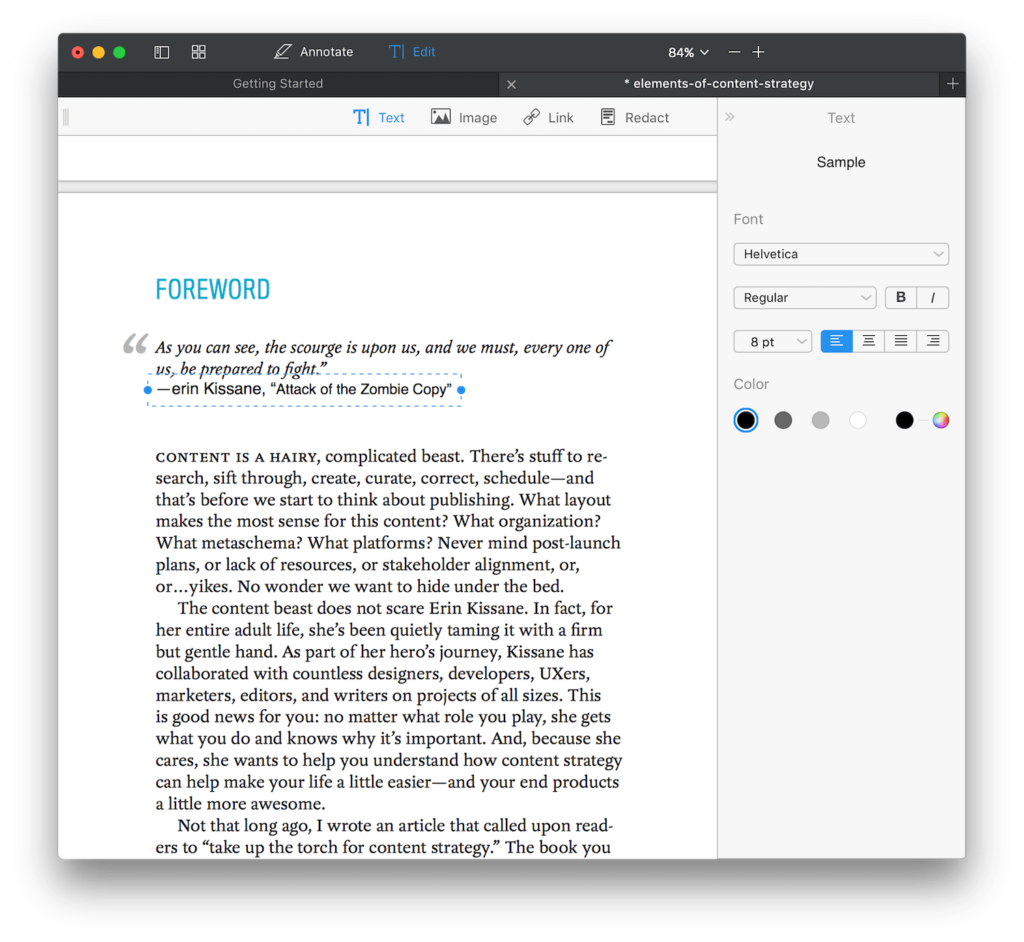
Note: If want to create outlines for a large PDF document, PDF Expert could let you easily do the editing on creating outlines to ease your navigation through whole files.
Just click ‘Edit’-> ‘Add Outline item’ or simply click ⌘⇧ D, and then right click on the Outline item to delete, rename or change destination or add a new item.
Edit Image in PDF on Mac
If you want to edit the image in a PDF file such as change your company’s logo or insert a new graph in a business document. PDF Expert gives you the quick solution.
- In “Edit” mode, select “Image” button.
- You are able to add a new image by clicking anywhere in the document, choose the image you want to add and done.
- Change the existing image size, move place, rotate, or delete the image could be done quickly with clicks.
Add hyper link to PDF on Mac
PDF Expert also allows you do editing on a PDF to link any part of the text to a different page or a website.
- In “Edit” mode click on the “Link” button.
- Select a piece of text that you are willing to add hyper link.
- Set the link destination: ‘to Page’ or ‘to Web’. Done!
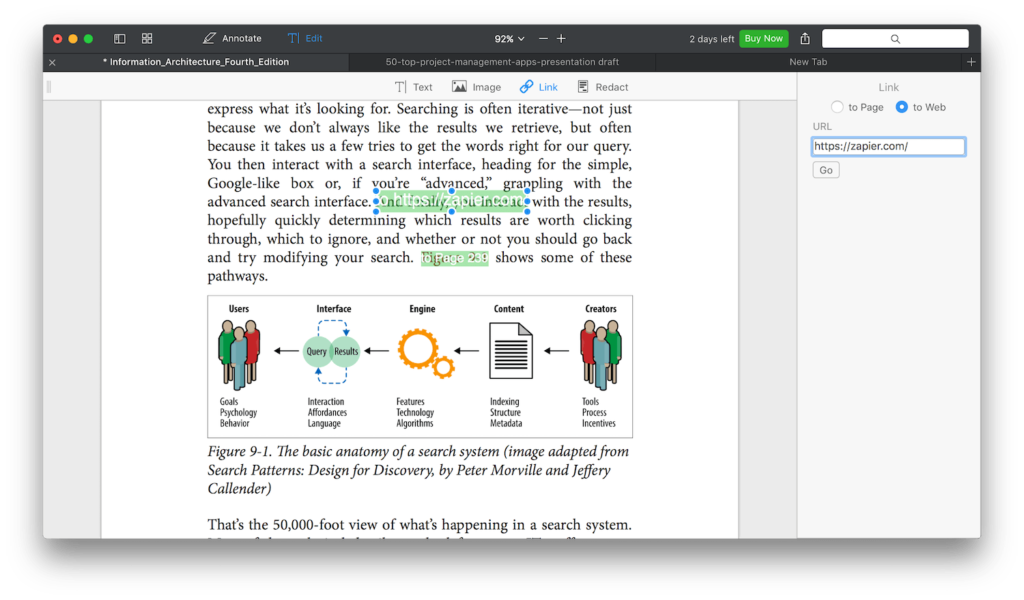
With PDF Expert for Mac, you are able to edit PDF contents including edit text, change image size or add new, edit links in PDF document, or create outlines in simple steps. What’s more, you even can redact a PDF such as permanently delete or white out sensitive text and hidden data in your PDF with ease. If you got a PDF can’t be edited with PDF Expert, there’s an option to send any PDF file to the developer that you’re having trouble editing due to restrictions, and their customer service team will work whatever magic they’ve got to get your file back to you within 24hrs in a completely useable format with no loss of functionality to the document itself.
Bottom line
Although Adobe’s Acrobat DC is an option to do editing on PDF file, but it is an extremely expensive one. PDF Expert is one of the most cost effective and great tool to doing basic editing on PDFs on MacOS. You are able to edit any number of paragraphs on important documents that you may have trouble converting, or if you’d like to annotate in hand written ink. PDF Expert’s has more amazing features except quick annotations, easy form filling, it also can help you reduce large PDF file size, combine multiple pdf files.
FREE Download PDF Expert Trail or buy it right now!
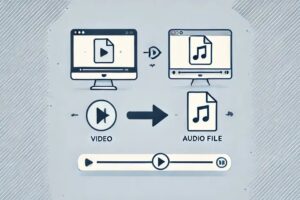
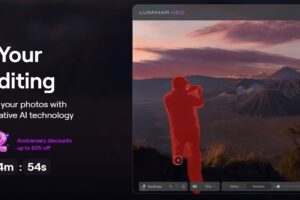
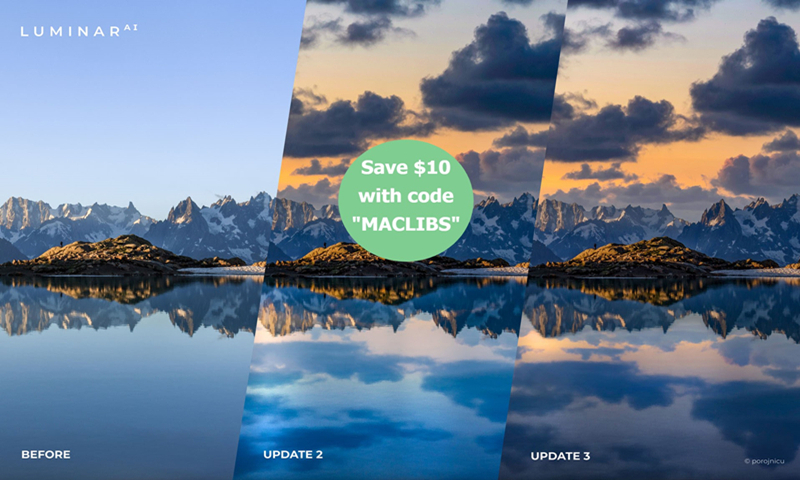
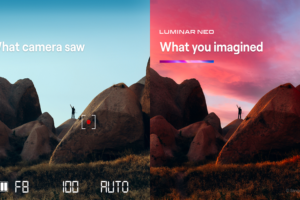
PDF expert works on editing PDF easily. Thanks for you article.
Thank you for the auspicious writeup. I got PDF Expert and like it very much! It’s so easy to edit PDF files on my Mac and iPad now.
Wow, this piece of writing is good, my sister is finding the solution to edit pdf on Mac, glad that I read your article on how to edit pdf on Mac, will share with her ASAP.
Helpful material on how to edit PDF on Mac, since I can’t do real editing in Preview, this helped me. Regards!
Thanks for your method, already got PDF expert and my issues are resolved.
Thanks for your helpful article, got PDFExpert, and it’s a easy-to-use yet beautiful PDF editor!
PDF Expert worth the money, so beautiful and effective, highly recommend it to all Mac users!
nice post and nice arguments commented here, I am really thankful that your solution of editing pdf on Mac helps me.
Found this tips on how to edit PDF contents on Mac via Bing, very practical info, will go and get PDF Expert to have a try. Thanks!
Hi there to every single one, it’s really a fastidious for me to pay a visit this web page, it consists of useful Information. Edit PDF with ease by using PDF Expert.
Thank you for the excellent post.
It works quite well for me.
This is a good tip especially to those fresh to Mac.
Brief but very accurate information… Many thanks for sharing this one.
A must read post!
Excellent pieces. Keep posting such kind of information on your page. Im really impressed by it.
Hey there, You have performed a great job. I’ll definitely digg it and individually suggest to my friends. I’m sure they’ll be benefited from this website.
WONDERFUL Post.thanks for share the solution to edit PDF on Mac..extra wait .. …
I’m really enjoying the solution your provided on editing PDF on Mac with PDF Expert, I like PDF expert very much, it let me edit PDFs on Mac, iPad, and iPhone with ease.
Thank you all for the great solution that I can edit PDF files on Mac with PDF Expert easily. Have a great day!
Hey! This post couldn’t be written any better! Reading this post reminds me of my previous room mate!
He always kept chatting about this. I will forward this write-up to him.
Pretty sure he will have a good read. Thanks for sharing!
I just could not go away your web site before suggesting that I really loved the usual information to edit PDF on Mac.
Is going to be back frequently in order to investigate cross-check new posts
Thanks for sharing the tip of how to edit PDF on Mac, have already got PDF Expert on my Mac, works really well.
Cool tips, helps me a lot on PDF editings. Already got PDF Expert, the best PDF Editor for mac!
Awesome blog! thanks for the helpful solution to edit PDF on mac.
Nice post. I was checking constantly this blog and I’m impressed! Extremely helpful info specially the last part 🙂 I maintain such info a lot. I was seeking this certain info for a very lengthy time. Thanks and good luck.
Thanks for sharing this informative article, got PDF Expert and edit my PDF with ease, thanks again!
Thanks for sharing your notions. Really helpful on editing PDF on mac!
Way to go!
Just got the great PDF editor for my Mac, thanks!
google got me here. Thanks!
Thank You for this. I can edit my PDFs on Mac easily now.
Thanks. Already got the best PDF Editor PDF Expert for Mac!
I dugg some of you post as I thought they were very beneficial invaluable.
Everything is very open with a clear clarification of the issues. It was definitely informative. Your site is very helpful. Thanks for sharing!|
I truly enjoy looking through on this web site, it holds superb content .
Intresting, will come back here once in a while.
Thanks for this useful tips of editing PDF file on Mac. Bookmarked your blog!
Great post! Just what I am looking for, Thanks!
There are some attention-grabbing points in this article but I dont know if I see all of them heart to heart. Good article , thanks and we would like extra! Added to FeedBurner as properly.
Thanks for sharing! PDF Expert for Mac – Powerful Tool to Edit PDFs (including scanned PDF files) easily.
I have read your reviews regarding the dynamic chord vol. 1 and 2… and all I can say i pretty good and detailed. I’m very pleased to read some reviews from you soon…Thank you and good luck~
Thanks designed for sharing such a pleasant idea, article is good, thats why i have read it fully
I love reading through and I believe this website got some genuinely utilitarian stuff on it! .
Hey, google lead me here, keep up good work.
Me like, will read more. Thanks!
Your website has proven useful to me.
Hey, google lead me here, keep up nice work.
I like, will read more. Cheers!
Hi, happy that i saw on this in bing. Thanks!
Cheers, great stuff, I enjoying.
Hi, just wanted to leave a comment on the site to share the awesome experience that was had with the above editorial. There was excellent brand awareness off the back of this.