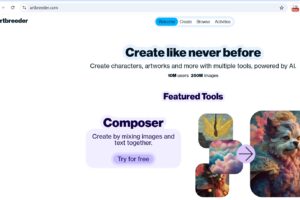Summary: We will share you the best 5 free PDF editor for Windows 10 (or older) and Mac that we’ve used, the key features of each program included, hope to help you edit PDF online free or edit PDF free on Windows or Mac.
Have to acknowledge Adobe Acrobat Pro is overpriced for many people. So many people asked what’s the best free adobe acrobat pro alternative for editing PDF files. To that question there is no simple answer, adobe created and still owns most of the technologies associated with the PDF file format. Well, you won’t find any free options with the full feature set of adobe acrobat pro, there are free PDF editors that just may have the tools you need to edit your PDF files.
In this publication, we will show you the best free PDF editors that we’ve used and go over the key features of each program. In some cases, you might have to use more than one of these to get the desired result that you want.
1. PDFescape
PDFescape is the first best free PDF editors we recommend, its free online editor can be used with the most popular browsers on any operating system. PDFescape also offers the desktop program, but is only available for windows and include the trial of their premium edition. This article is not about trials or paid software so let’s focus in on their free online PDF editor, the key features of PDFescape free online editor include being able to create simple PDF forms, insert images from your PC, and you can create your own text, unfortunately, existing text and images can’t be changed.
To get started, on the page of PDFescape, you have the choice to create a new PDF document upload PDF from your PC or load a PDF from the internet. Now, let’s create a new PDF document. Click “Choose files” or drag-n-drop PDF files to select your page document, PDFescape supports up to 100 pages no larger than 10 megabytes.
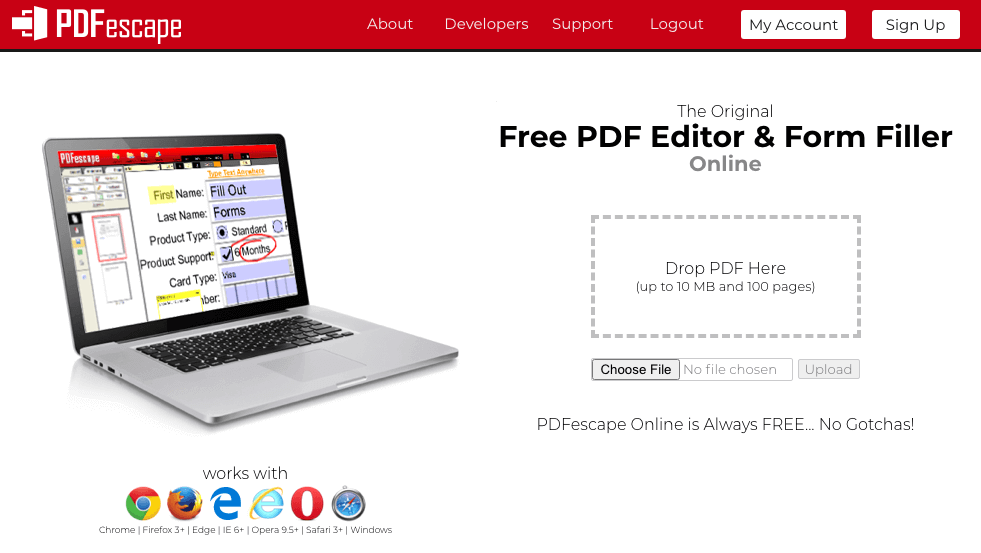
Then in the new window, you can create a new PDF document. In the tabs in the upper left, “Insert” includes tools to add text, images, and to wipe out any part of the document; “Annotate” includes the ability to add sticky notes, insert text, and highlighting tool; and “Page” lets you move and crop the document. To save any document you create or edit to your PC when you’re finished, just select the download icon below the save icon, and then save the file where you want it.
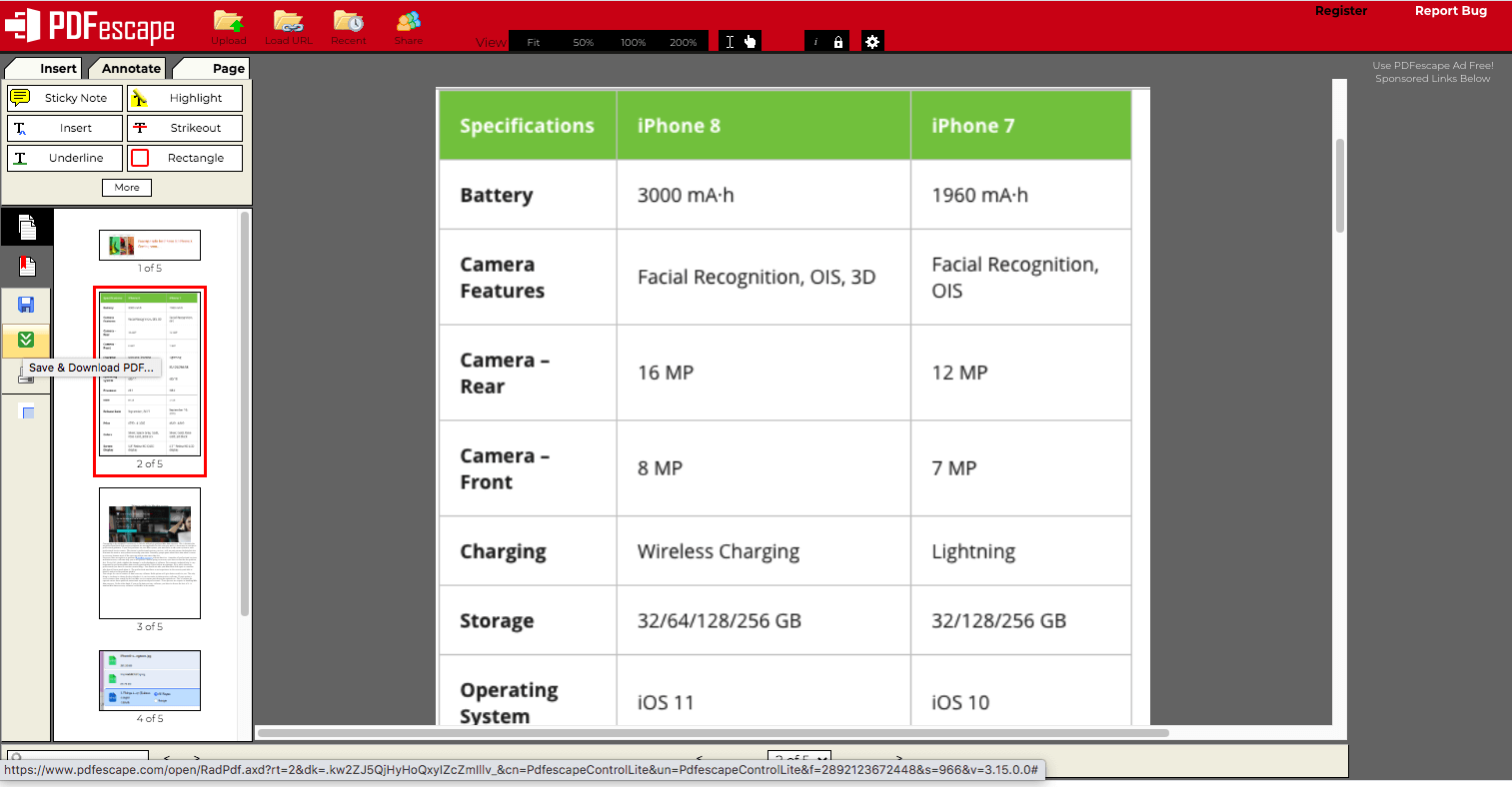
Summary information of PDFescape
Supported Platform: online, Chrome, Firefox, Safari, IE, Opera
What it can do:
• Create PDF forms
• Fill in and save PDF forms
• Annotate & Comment PDF documents
• Edit PDF document: insert text, image, link, Whiteout text, or add anything with Freehand tool.
Limitations: Max 10MB file size, Max 100 pages, Max 10 files stored, 7 Days file History.
Official page: https://www.pdfescape.com/
2. Smallpdf
Smallpdf is an editor with minimal features to edit a PDF in a very short period of time. you can use it for free online on any operating system, or use their premium desktop version for windows and mac. They’re free online PDF editor offers a limited toolset to quickly add text, images, shapes, or draw on any PDF. It does not let you edit existing text, or create a new PDF document.
To start editing PDF with Smallpdf, you have the choice to drop a file from your PC, or from your Google drive or Dropbox account, where you can just click on choose file to locate the PDF on your system you’d like to add it.
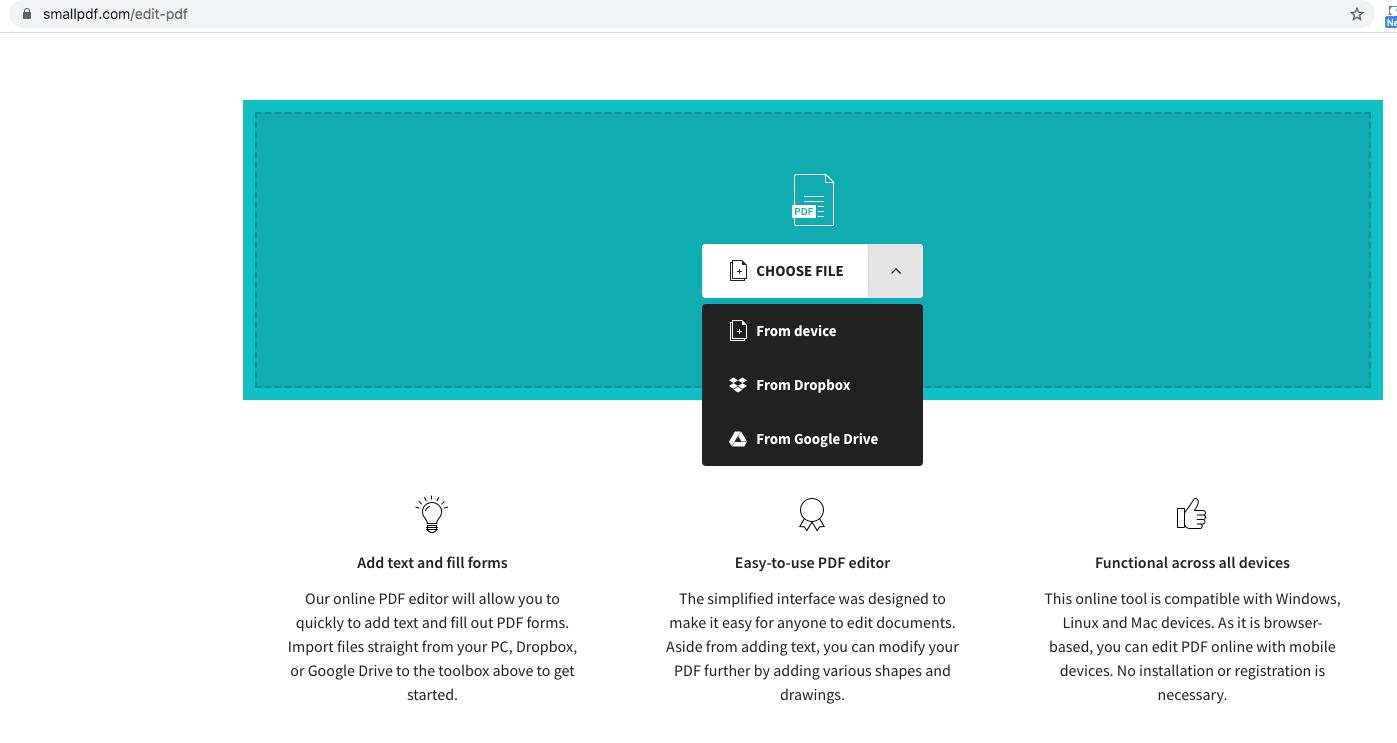
If you just need simplicity without a confusing interface, Smallpdf is a great choice.
At the top, there’s a tool to add text, the text size, font, and color can be changed; you can add an image from your computer, add a shape including rectangle, ellipse, line, and Arrow. And there’s a Pencil draw tool, which lets you highlight or draw notes on PDF document. When you’re done making changes, click on Done button.
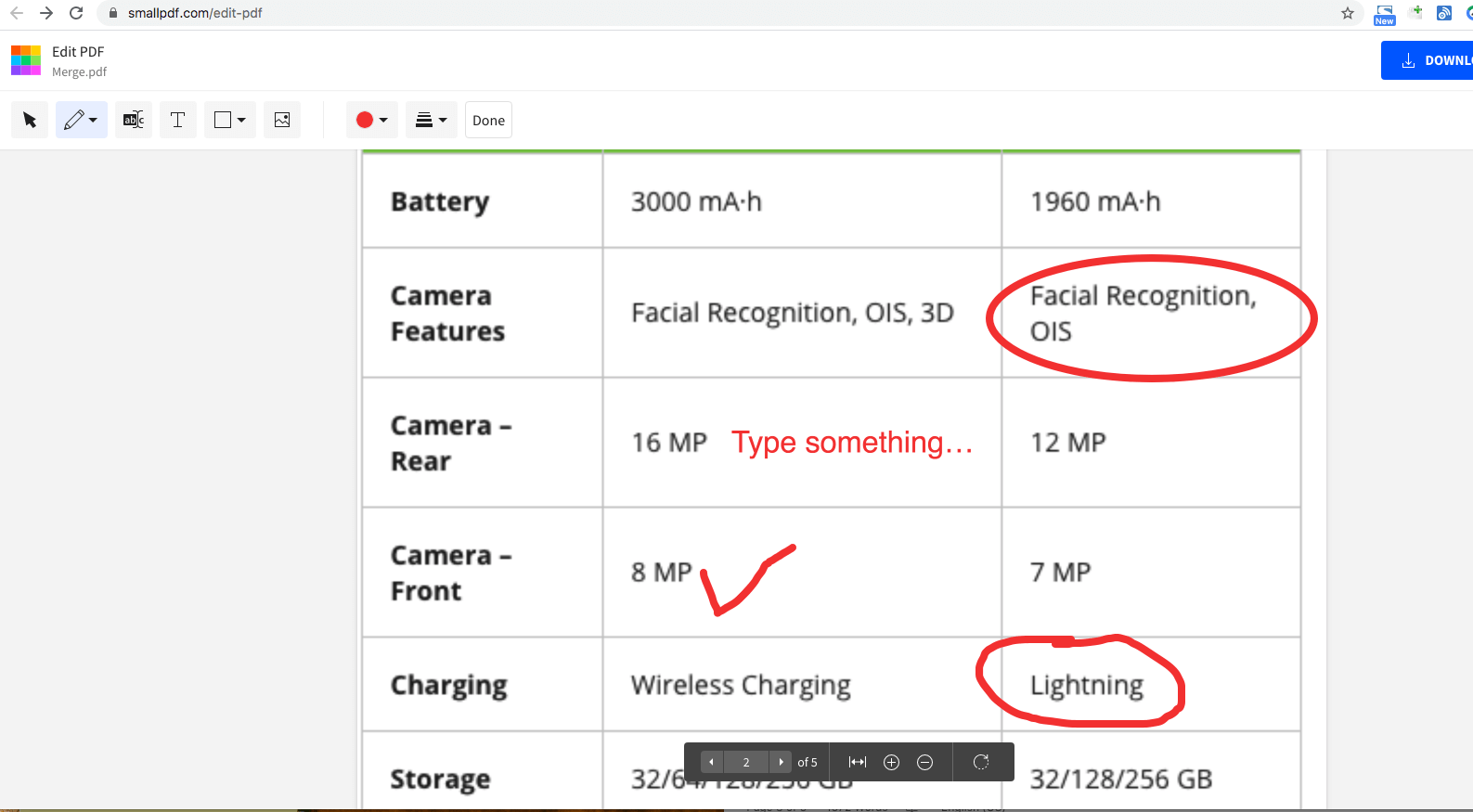
And then you can download this file to your computer, or create a link to share with others, and save it to your Dropbox or drive account. You can also convert the document to a Microsoft Word or excel format if you upgrade to Pro version.
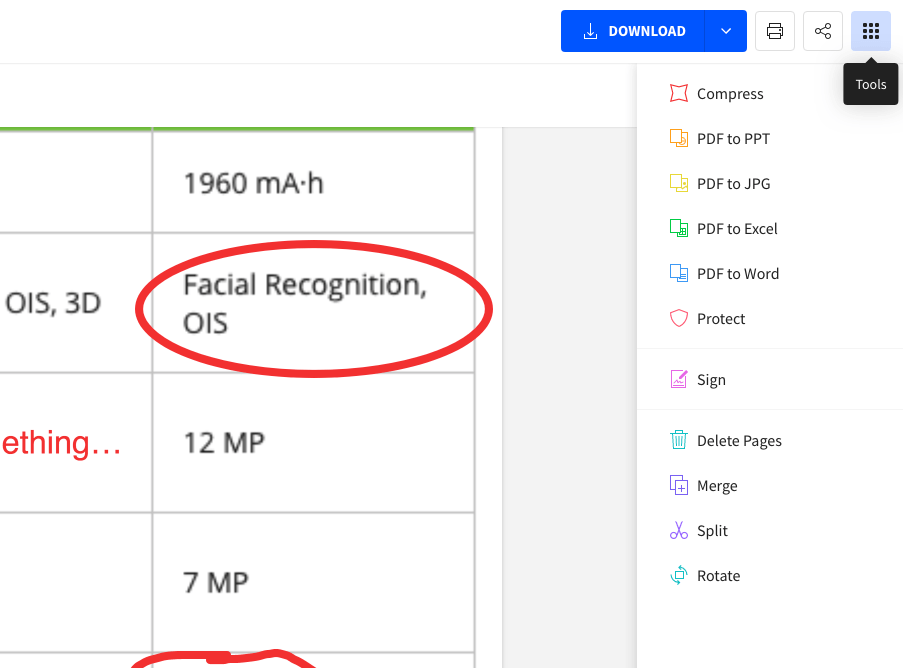
Should be noted that Smallpdf has a limit of 2 PDF edits within an hour, you could wait an hour to get 2 more free edits or upgrade to the pro plan to get unlimited access.
Summary information of Smallpdf
Supported Platform: online, almost any operating system
What it can do:
• Add text, images, shapes
• Highlight & comment PDF document
• Draw anything on PDF
• eSign PDF
Limitations: 2 PDF edits within an hour
Official page: https://smallpdf.com/edit-pdf
3. PDF-XChange Editor
Unlike the previous PDF editors mentioned, PDF-XChange Editor is for those of you looking for a way to edit existing text in a PDF document. While most of the tools are free, there are a small number of advanced tools if used without a license will place a watermark on your document. There are other free tools that do not require a license including splitting PDFs, attaching comments, and OCR (which will recognize text in scanned document even if it’s only a print out and not the original file). With PDF-XChange Editor, there’s no online version, it’s only available for computers running windows XP or newer.
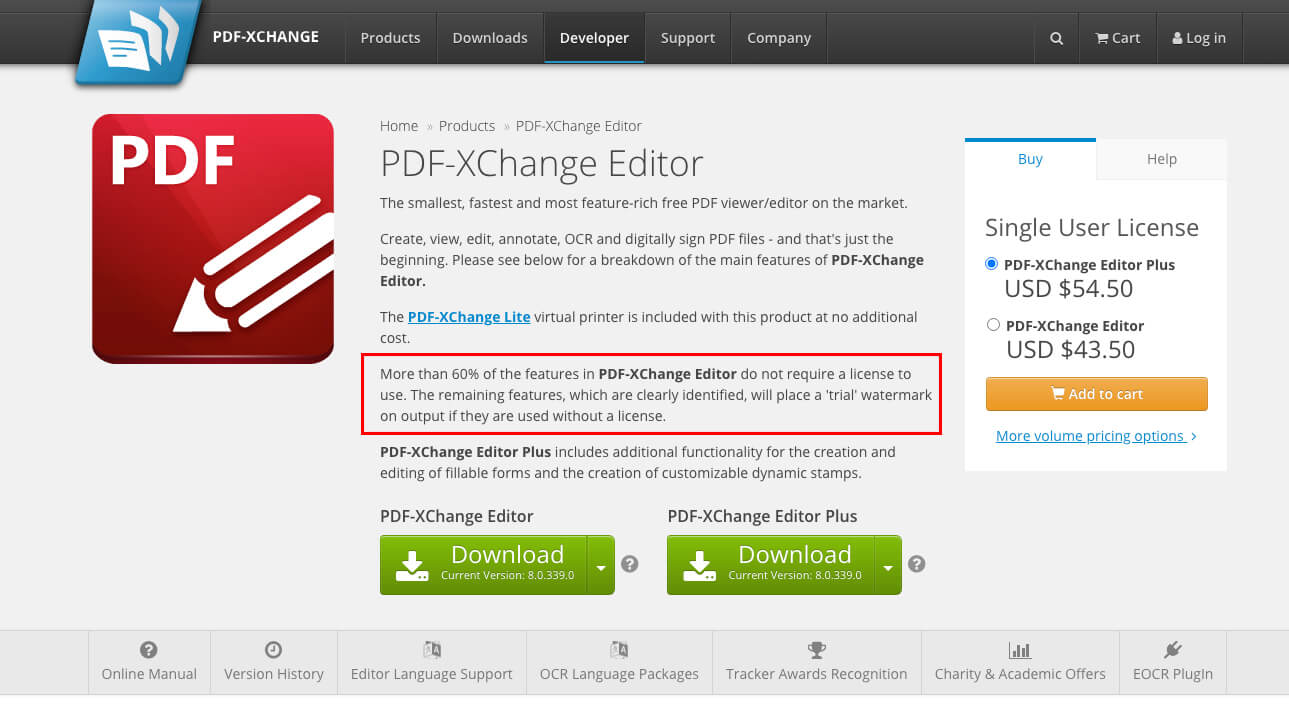
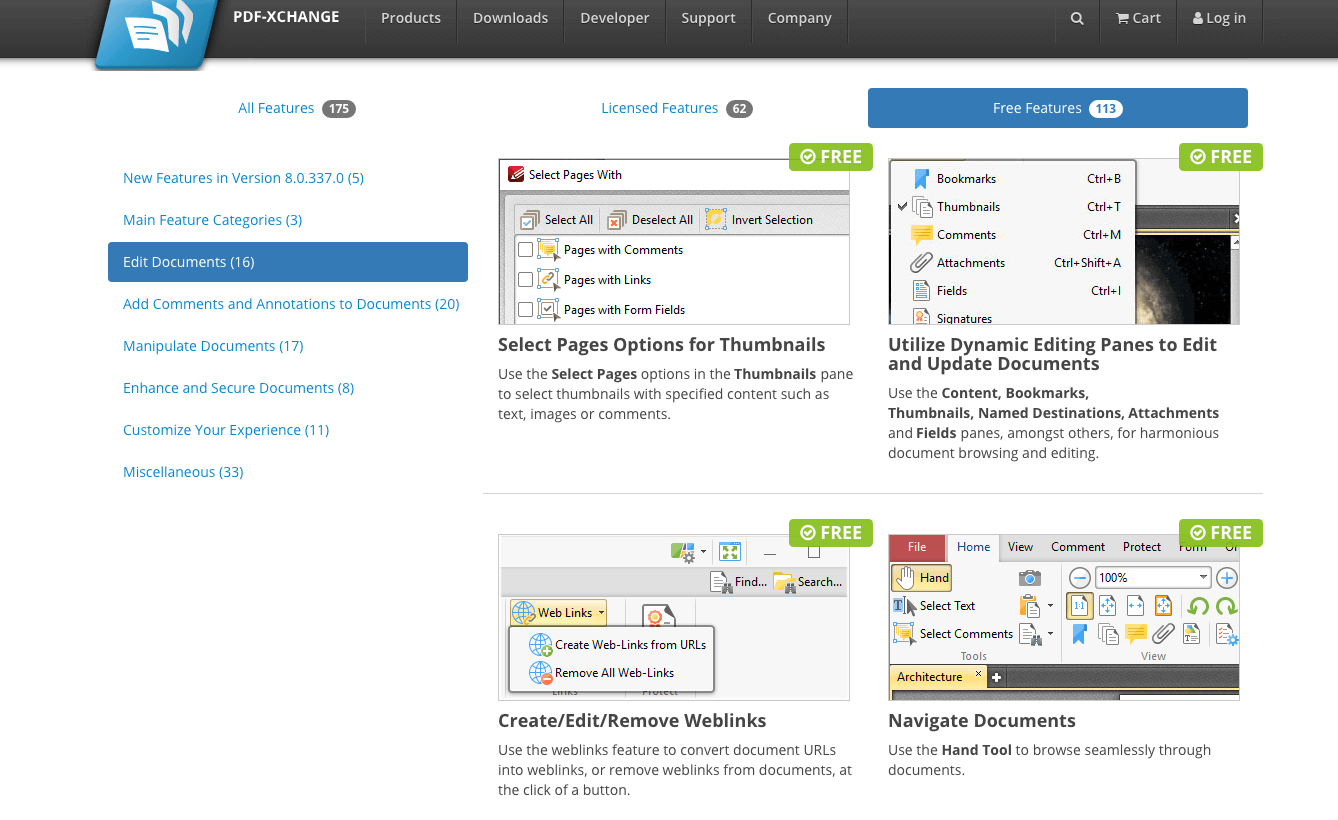
When you first open PDF-XChange Editor, you’ll notice a ribbon at the top, that is similar to Microsoft Office products. To change the text in an existing document, go to edit, click on the arrow to make sure that “text” is selected, in the document select the text that you would like to change.
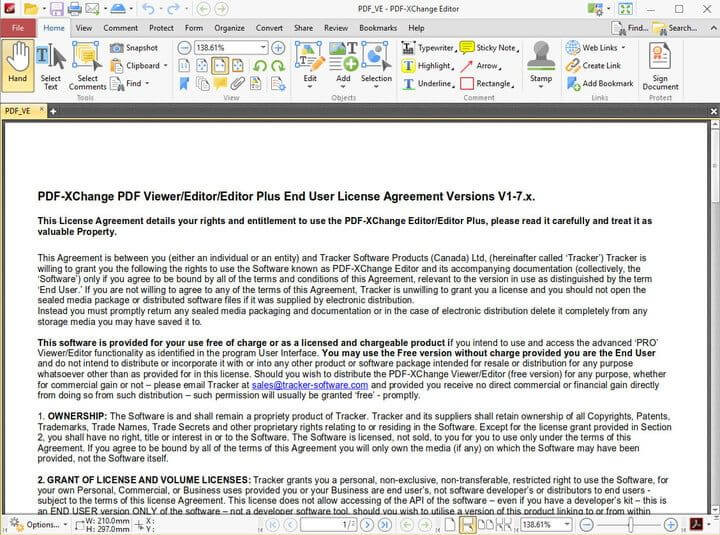
To be sure that you’re using a free feature to avoid watermarks, have your mouse cursor over any feature to get the details, for example, modifying text is a free feature that does not require a license fee, but it says adding any other content type (i.e. lines, shapes, images, etc.) is not free and demo stamps will be placed on all pages if the file is saved.
When you’re finished editing, to choose a safe location for your PDF file, go to file-> Save as-> you can save to box.com, Dropbox, Google drive, OneDrive, SharePoint, or a local folder on your computer. Remember after downloading, you can always run your PDF through another editor, with the tool that is not free with PDF-XChange editor to avoid that nasty watermark.
Summary information of PDF-XChange Editor
Supported Platform: Windows XP or newer
What it can do:
• Edit and update existing PDF text
• OCR engine to make image-based text searchable and selectable.
• Add annotations to PDF documents
• Pencil drawing
• Create/Edit/Remove links
• Arrange selected Items
Limitations: If used some features without a license, a ‘trial’ watermark will be placed on output.
Official page: https://www.tracker-software.com/product/pdf-xchange-editor
4. LightPDF
LightPDF is yet another PDF editor with 2 choices: online PDF Editor and download desktop. Ignore the desktop edition since it’s only a trial of the premium product, which will watermark the PDFs. Their free online editor for use with most of the popular browsers, it’s quite powerful with many useful features. You can add your own text and graphics, along with being able to edit existing text, you can create your own PDFs, and you can also split and merge pages.
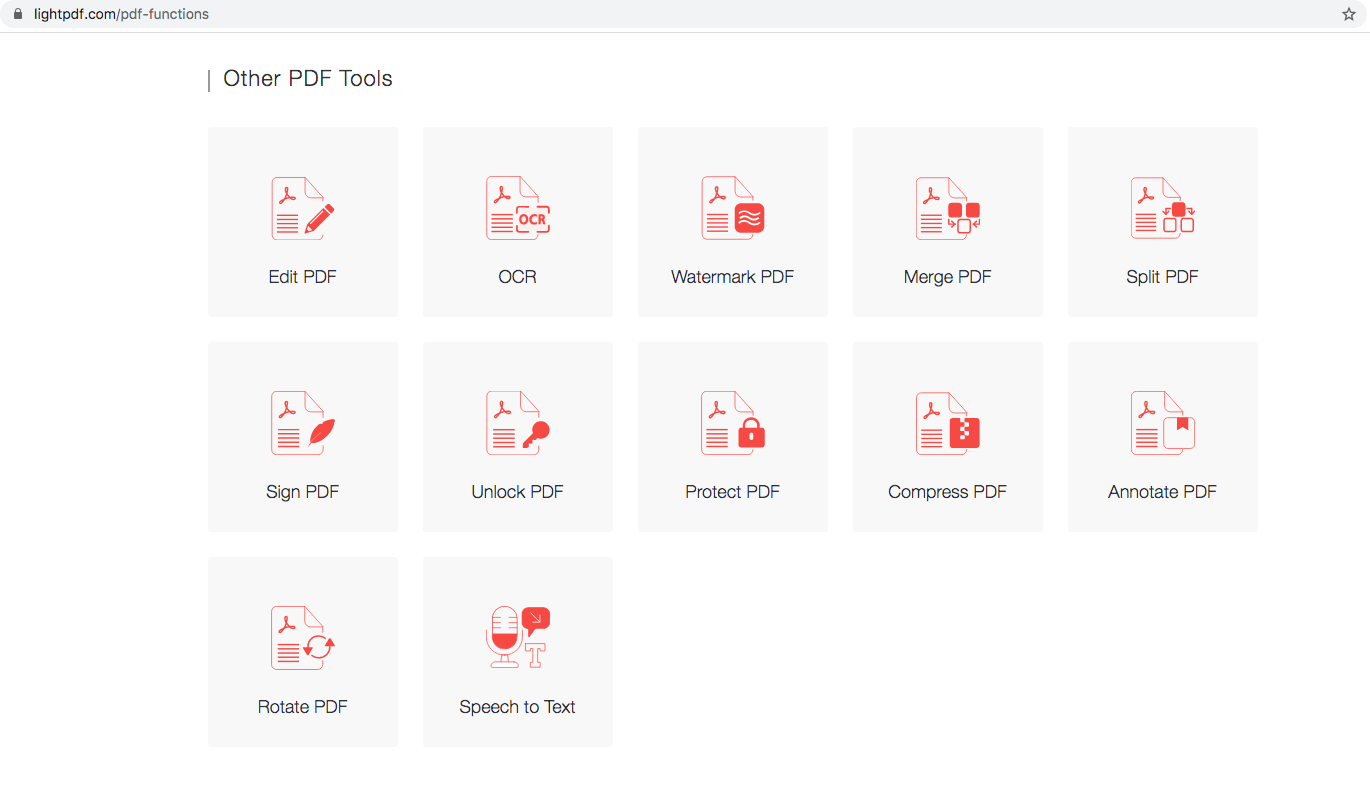
To start with LightPDF editor, select one of the functions you want from the list.
Let’s select edit PDF, find your file and open it.
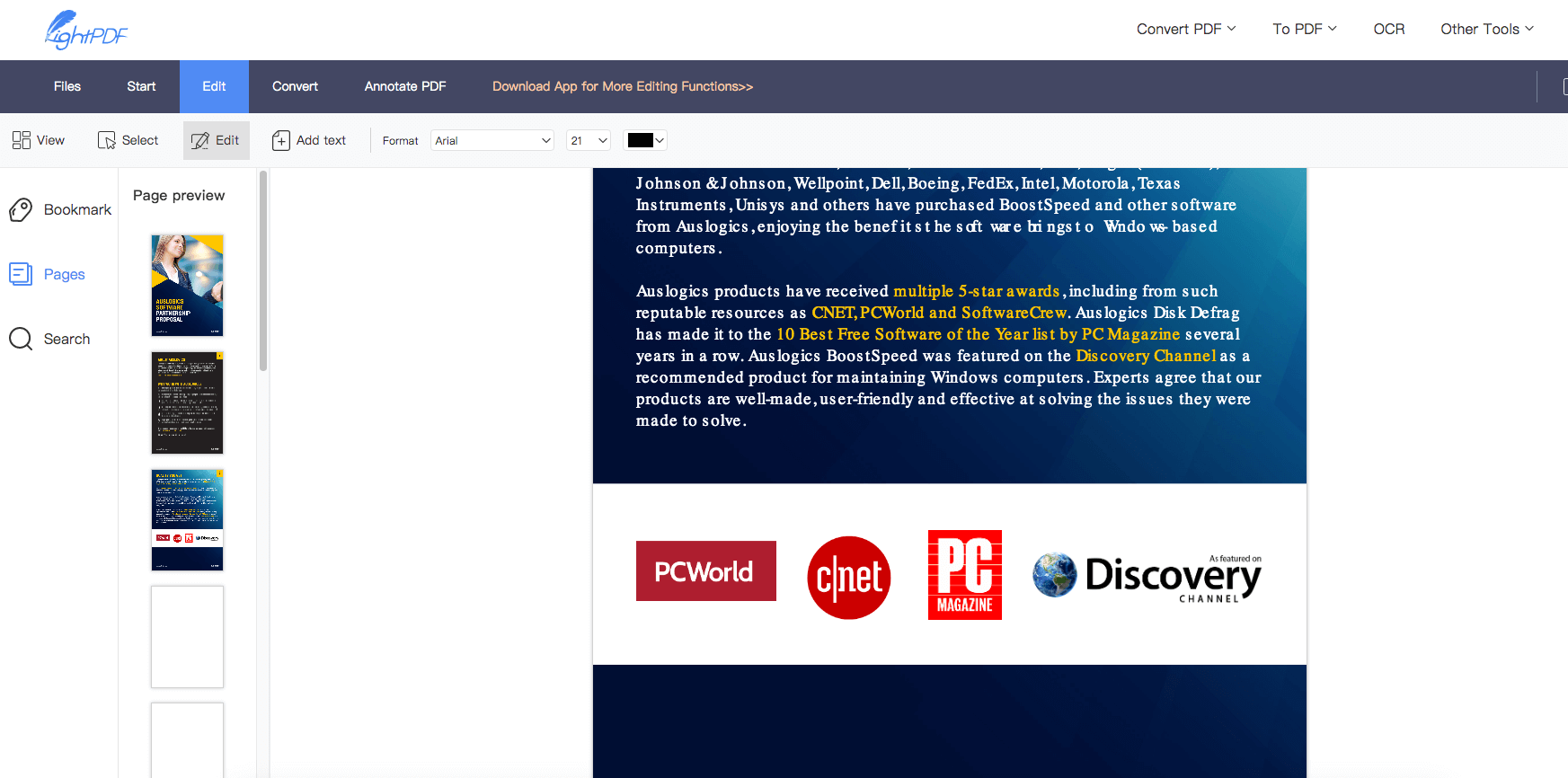
You have several tools located at the top. The edit tool lets you add and edit text and images. You also can convert your PDF to another file type. Annotate PDF gives you various annotation and drawing tools mark up your PDF.
Summary information of LightPDF
Supported Platform: Online
What it can do:
• Edit existing text in native PDF
• Add text and images
• Annotate PDF documents
• Hand-drawing PDF
Limitations: Also may watermark on output when you used the features not included.
Official page: https://lightpdf.com/pdf-edit/
5. Inkscape
The popular vector graphics editor Inkscape is a powerful program which includes many functions for editing PDFs. It is free and open source software, Inkscape is only available for download, there’s no online edition, it offers a ton of features including tools to edit images, edit existing text, and you can change the appearance of graphics within your PDF.
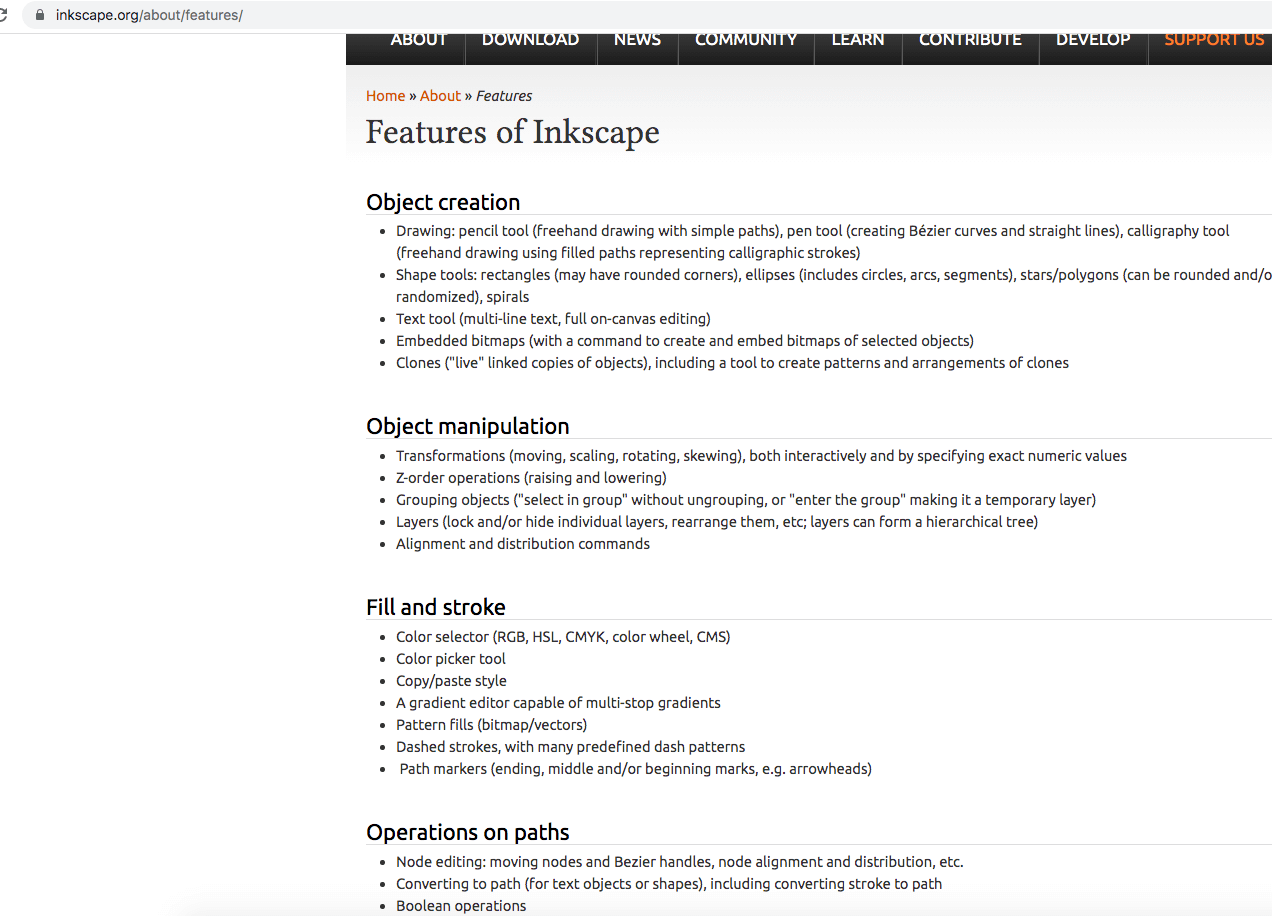
The learning curve is high and the number of tools available for many people will be overwhelming. If you’ve used Inkscape before for similar software, you should have no trouble. Otherwise, if you’re keen on using this, I suggest you check out the numerous tutorials online.
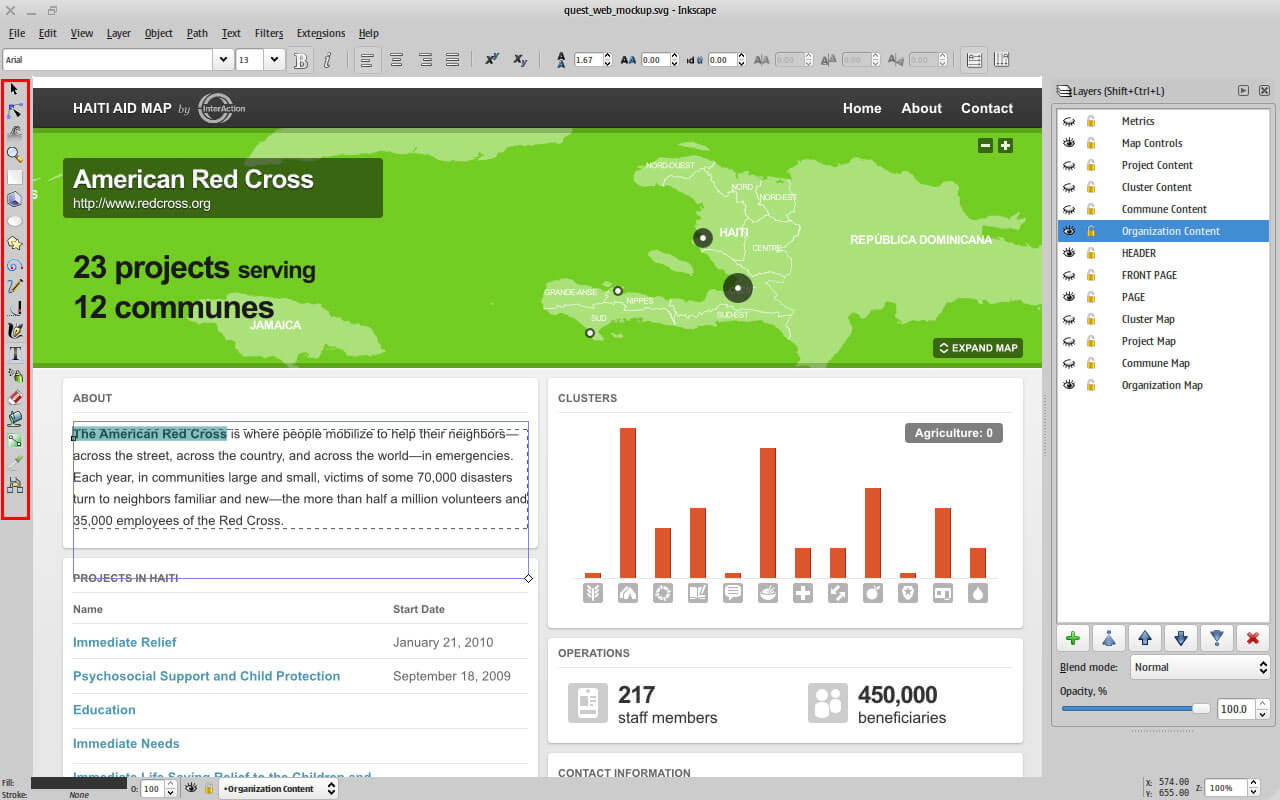
We’ll show you a few tips to quickly change graphic.
Select the transform tool in the left pane, click on the image. You’ll notice several arrows along the outside of the image, left click and drag the arrows to alter the size and shape. Click and hold in the center to move it around. To add or change the color to a specific area of any graphic, back in left pane, select the “fill bounded areas” tool. At the bottom of the screen, pick your color and click the area we’d like to add that color.
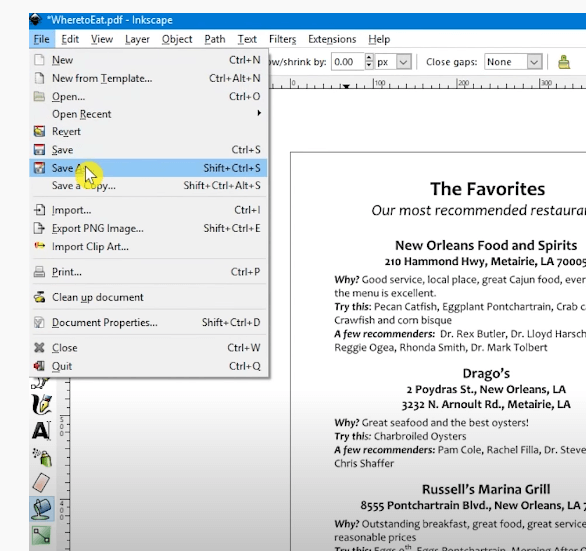
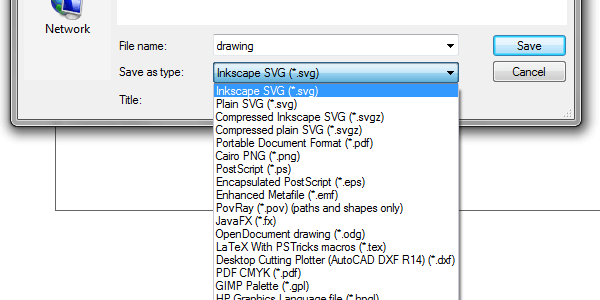
An important note about saving, go to file in the upper left, click on “save as”, it will default to the SVG format type for saving, if you want to save the document as a PDF for “save as” type, select the drop down arrow and choose “portable document format” before saving. Inkscape is available for the major operating systems including Windows, Linux, and Mac.
Summary information of Inkscape
Supported Platform: Windows, Linux, and Mac desktop
What it can do:
• Edit existing text and images in native PDF
• Change graphics appearance in PDF
• Add text, shapes, and stamps in PDF
• Hand-drawing PDF
Limitations: can’t handle with OCR document.
Official page: https://inkscape.org/
According to many users, PDF Escape is the best free online editor without sharing any credit card details or setting up an account. If you need a feature-rich PDF editor, or need to work with scanned PDFs or images, then you can take a look at this list of the best PDF editors, or this list of OCR-enabled PDF editor. Please let me know which Free PDF editor is your favorite, or you are using. If you know the free PDF editor not mentioned that you think we should try out, let us know about it in the comments.